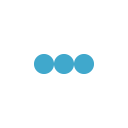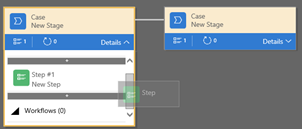
CRM Business Process Flow- Business process flow ensures that people enter data consistently and follow the same steps every time they work with a customer.
Create a business process flow:
Step 1: Check your security role.
Step 2: Go to Settings > Processes.
Step 3: On the Actions toolbar, click New.
Step 4: In the Create Process dialog box, complete the required fields.
Step 5: Choose OK.
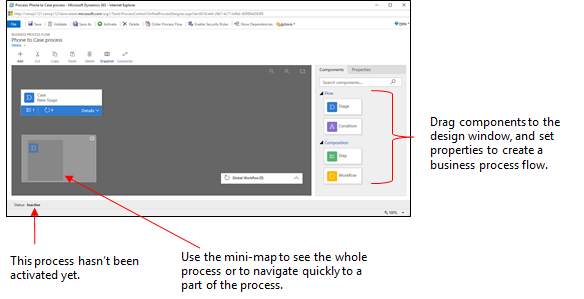
Step 6: Add stages.
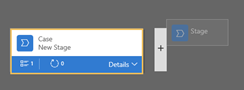
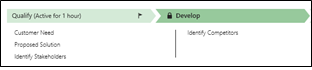
Step 7: Add steps to a stage. To see the steps in a stage, click Details in the lower-right corner of the stage.
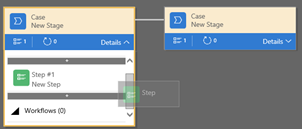
Step 8: Add a branch (condition) to the process.

Step 9: Add a workflow.
Step 10: To validate the business process flow, click Validate on the action bar.
Step 11: To save the process as a draft while continue working on it, click Save in the action bar.
Step 12: To activate the process and make it available to team, click Activate on the action bar.