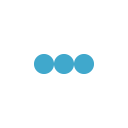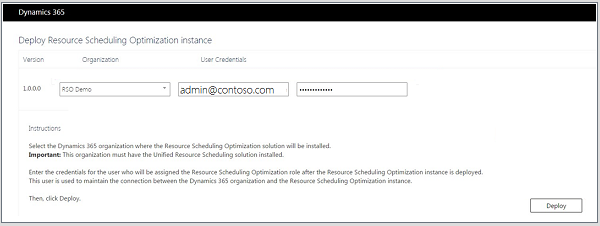
Resource scheduling automatically set up the system to schedule multiple bookings on a recurring basis. The Resource Scheduling Optimization solution minimizes overall travel time and maximizes efficient use of all resources. It takes many constraints into account, such as resource availability, skills required, working hours, duration, and time windows to optimize the schedule.
Deploy (admin task):
Step 1: Install Resource Scheduling Optimization for Microsoft Dynamics 365.
Step 2: Sign in to https://portal.office.com with global administrator or Dynamics 365 system administrator credentials.
Step 3: Select Admin centers > Dynamics 365.
Step 4: Select the Instances tab, and then the instance to add the solution to.
Step 5: Select Applications.
Step 6: Under Manage Applications, select the Resource Scheduling Optimization solution > Manage.
Step 7: On the sign-in screen, use global administrator or Dynamics 365 system administrator credentials.
Step 8: Select the organization from the drop-down menu. Verify the credentials and select Deploy.
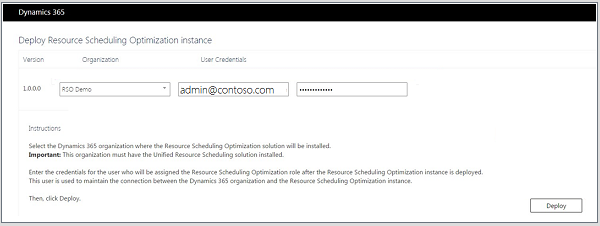
Step 9: On the Confirmation window, select Yes.
Step 10: On the Deploy Resource Scheduling Optimization Instance screen, verify your credentials and then select Deploy.
Step 11: Once authentication is successful, Please wait will appear at the top of the screen.
Step 12: Select Agree to proceed through the Terms of Service.
Step 13: The status will show Installation in progress.
Step 14: When the status changes to Waiting to link to Dynamics 365 organization, select Link.
Step 15: When the deployment is complete, select Finish.
Now the Manage Resource Scheduling Optimization Instance screen opens where following tasks can be performed check for updates, update user credentials, change organization and open organization.
Enable Resource Scheduling Optimization:
Step 1: Select Resource Scheduling > Administration.
Step 2: Select Scheduling Parameters.
Step 3: Open a record and scroll down to the Resource Scheduling Optimization section.
Step 4: To use the schedule board booking functionality, geocoding, and location services, turn on Maps. On the Connect to Maps field, choose Yes and accept the terms.
Step 5: On the Enable Resource Scheduling Optimization field, choose Yes.
Step 6: Accept the terms and save the record.
Set latitude and longitude values:
Step 1: Select Resource Scheduling > Organization Units
Step 2: Open an organizational unit record.
Step 3: Manually enter the latitude and longitude values on the form.
Step 4: Save your changes and reload the form and populate the latitude and longitude for all organizational units that are being optimized by Resource Scheduling Optimization.
Set Booking Statuses:
Step 1: Select Resource Scheduling > Booking Statuses.
Step 2: Open a booking status record.
Step 3: In the Resource Scheduling Optimization section, choose either optimize, do not move or ignore as scheduling method.
Assign security roles:
Step 1: Select Settings > Security > Users.
Step 2: Select the user > Select Manage Roles.
Step 3: Check the box for Resource Scheduling Optimization > Select OK > Save changes.
Step 4: Add the user to the Resource Scheduling Optimization – Administration, Field Security profile.
Step 5: Select Resource Scheduling Optimization – Administration.
Step 6: On the left, select Users > Add.
Step 7: Select the user name > Select > Add.
Step 8: Save & Close.